Watch Tutorial:
💡 Tip: For users who prefer visuals, the video explains the same process as described in this article.
Once you sign in, you’ll land on the SkyDeck Dashboard, your primary access point for all features and tools.
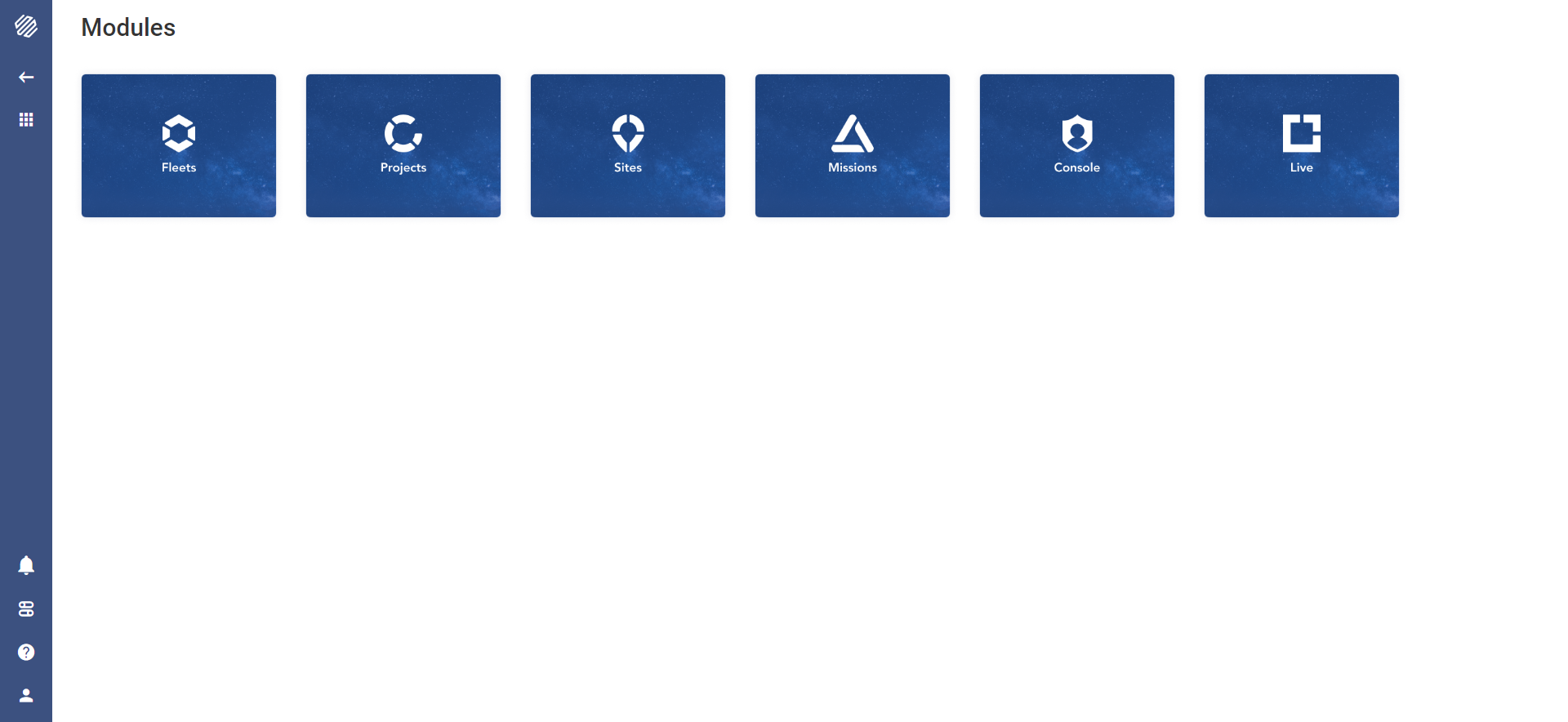
SkyDeck Landing Page
The modules displayed on the dashboard vary based on the role and access given to you by your account admin. To know more user roles and access, click here.
SkyDeck is organized into six key modules, each designed to streamline your operations:
Icon | Action |
|---|---|
Fleets | Manage your drones and payloads, including maintenance logs, configurations, and custom hardware setups. Create and manage deployable teams.
|
Projects | Oversee and organize related tasks, missions, and data within a single project workspace.
|
Sites | Define and manage specific geographical areas of interest. Store raw data, process 2D and 3D models, run analytical tools and create insights and reports.
|
Missions | Plan, schedule, and monitor your drone flights, from mapping missions to free flights
|
Console | Manage user access, subscription, license utilization and usage analytics for your account.
|
Live | View and manage livestreams from your missions in real time.
|
The left navigation pane allows you to access the following:
Icon | Action |
|---|---|
Home | Redirects you to the homepage of the module you are in. |
Back | Redirects you to the previous screen. |
Applications | Opens the Quick Links menu to access the dashboard and all modules. |
Notifications | Displays notifications and alerts for events occurring on your account. |
Organisations | Opens the Organisations menu to display all the organisations associated with you. |
Help | Displays links to:
|
Profile |
|
